[最も好ましい] ムービー ��ーカー dvd メーカー 491707-Windows 10 ムービー メーカー
Windows DVDメーカーでは、デジタルビデオカメラからの取り込みや、映像ファイルの編集などはできません。 DVDに書き込むための、素材となる映像ファイルを作成するには、Windows ムービーメーカーや他のアプリケーションをお使いください。 Windows Live ムービーメーカーを使った、動画の編集方法を紹介します。また、作成した動画をWindows DVDメーカーでオリジナルDVDにしましょう。Windows Live ムービーメーカーでオリジナルDVDを作ろう Windows DVDメーカーでDVDビデオを作成する手順 動画や静止画を取り込み、タイトルや順番などの編集を行う 写真とビデオをリストに追加して、DVDのタイトルを決める。 必要であれば、再生設定 ・ ビデオ

Windows ムービーメーカーでdvdを焼く方法
Windows 10 ムービー メーカー
Windows 10 ムービー メーカー-Windows Live ムービーメーカーで作成したプロジェクト(縦横比 標準4:3)を、ムービーの保存→DVDへの書き込み を選択するとwmvファイルが生成され、自動的にWindows DVD メーカーが起動し、再生メニューを作ったのち、DVDへのライティングが始まります。 初めての動画編集にチャレンジ! Windows Live ムービーメーカーでオリジナルDVDを作ろう:前編(1/2) 旅行先やイベントなどで撮影した動画から、オリジナルのDVDを作りましょう。 使いやすいデジタルビデオカメラや、高画質の動画に対応したデジタルカメラが登場し、動画撮影の機会が増えましたが、せっかく撮った動画を「撮りっぱなし」にしてはいませ




Windows10 Dvd ムービーメーカーの書き込み方法17版 今日からはじめるwindows10
「無料ダウンロード」Windowsムービーメーカーはかつて、マイクソフトが開発していたビデオの製作・編集に使用するソフトであり、Windows Essentials 12に含まれているツールです。しかしながら、Windowsムービーは、Windows 81まで対応可能で、Windows 10にアップデートすると、ムービーメーカーは Windows10でのムービーメーカー DVD 焼き方 Step 1 ムービーメーカーを起動して、「ホーム」の「ビデオおよび写真の追加」をクリックして、DVDに焼きたい動画ファイルを選択します。 すると、ムービーメーカーで自由に動画を編集できます。 ムービーメーカー DVD 焼き方 動画ファイルを選択 Step 2 その後、下記の画面のように、「ムービーの保存」から「DVDへの書き込み Windows 7以前のパソコンに標準搭載されているWindows ムービーメーカーを使えば、動画ファイルを読み込み、DVDへの書き込みを実行することができます。本文では、Windows ムービーメーカーを使った時のDVDへの焼き方をご紹介いたしますので、必要なら、ご参考ください。
ビデオをDVDに書き込みたい場合は、 DVDFab DVD作成 はムービーメーカーよりもっと便利なソフトだと思います。 全面の機能 だけでなく、初心者もただ三つのステップで 簡単に操作 できます。 動画をDVDに焼く手順の概略は次の通りです。 1、DVDFabを起動して Windows ムービーメーカーでDVDを焼く方法 詳解 Windowsムービーメーカー (Windows Movie Maker)は使いやすい動画編集ソフトとしてWindowsユーザーにたいへん人気を集めているムービーメーカーなんですが、作成されたビデオをDVDとかに焼いて保存したいと思っているユーザーも多いようです。 Windows7以降は、マイクロソフトの公式サイトからダウンロードすることで使えるようになっていましたが、17年1月10日、Windowsムービーメーカーを含む Windows Essentials 12のサポートが終了 し、公式サイトからダウンロードすることができなくなりました。 そのため、 現在公式でWindowsムービーメーカーを使用することはできません 。 ※サポート終了以前に
Windows Vista の「Windows ムービーメーカー」で作成したオリジナルのムービーを発行することで他のユーザーと共有することができます。 ここではムービーを発行して、「Windows DVDメーカー」を使用してDVDを作成する方法を説明します。 ※「Windows DVDメーカー」はWindows Vista Home Premium、Windows Vista Ultimateに搭載されています。 準備 あらかじめ映像ファイルを取り込ムービーメーカーそのものにはDVDを作成するための機能が搭載されていませんので、DVD化を担当する別のソフトと組み合わせながらDVDの作成を行っていきます。 以下の手順でDVDを作成していきましょう。 ムービーメーカーから動画を出力する(直接DVDへ焼くことは出来ない) 出力した動画を使ってDVDを作成する ムービーメーカーから動画を出力する方法 DVDに焼くためにはムービー AACSとCPRM再生 mp4をDVDに焼く) Power2Go 11 Platinum Windows10でムービーメーカーをDVDに焼く方法 Windows10で動画をDVDに書き込む ムービーメーカー DVD 焼き方




今すぐ使えるかんたん ビデオ編集 Dvd作り Windows 10 ムービーメーカー対応版 リンクアップ 本 通販 Amazon



Windows Dvd メーカー エラー時の対処方や書込み方法 使い方 Freesoftconcierge
今回は、WindowsのDVDメーカー「WindowsDVDメーカー」のダウンロード手順についてご紹介します。 目次Windows DVDメーカーとはWindows DVDメーカーをダウンロードする手順①マイクロソフトの Sothink DVDムービーメーカーは、Windowsコンピュータで使用できる別の驚くほどの無料のDVDメーカーです。 Sothink DVDムービーメーカーは、MP4、WMA、AVI、MKV、3GP、TS、VOB、M4Vなどの多数のファイル形式をサポートしているため、任意のファイル形式でDVDに書き込むことができます。 その他(Windows) 「WindowsDVDメーカー」と「Windowsムービーメーカー」は似ているみたいですが、大きな違いを教えて下さい。 私は「Windowsムービーメーカー」は何度か使用




天職 ムービーメーカーを使ってdvdプレイヤーで再生させる方法の巻 ムービーメーカー編 Bottsuのブログ
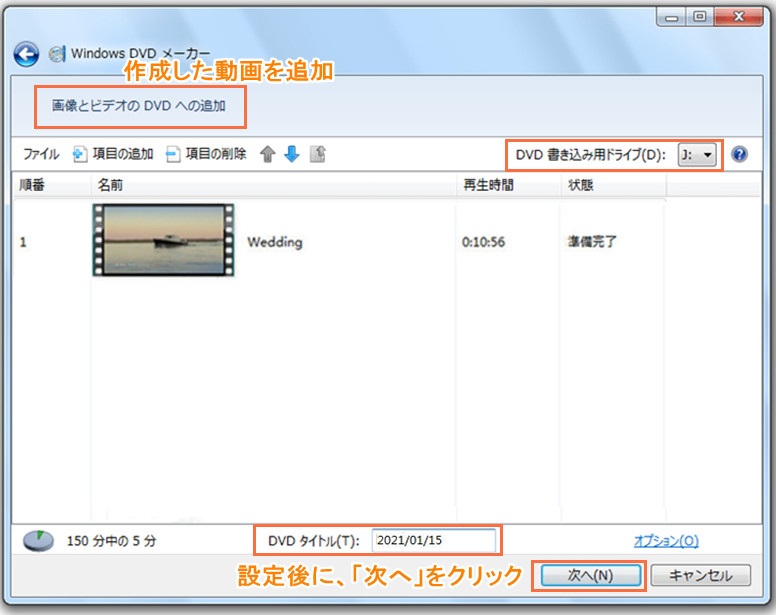



Windowsムービーメーカーで作成した動画のdvdの焼き方 Leawo 製品マニュアル
Windowsムービーメーカーで動画を作成した後に、ソフトの左上にあるメニュー項目に「ムービーの保存DVDへの書き込み」の順にクリックすると、Windows DVD メーカーというソフトと連携して使えます。 Windows DVD メーカーはWindows Vista・Windows 7 に標準搭載されているDVDオーサリングソフトです。 動画をメニュー付きのDVD簡単に作成できます。 次に、WindowsMicrosoft社 Windows Essentials Windows 7のムービーメーカーでは、編集した映像をDVDに書き込み、保存することができます。 DVDに書き込んだ映像は、家庭用のDVDプレーヤーでも再生できます。 ムービーメーカーで編集・保存した映像をDVDに書き込むには、Windows DVDメーカーを使用します。 お使いのパソコンにWindows DVDメーカーがインストールされているか確認してください。 Windows DVD メーカーのダウンロード DVD メーカーはWindows ムービーメーカーと一緒にWindows Essentials の中のソフトとしてダウンロードできます。でも、18年1月10日からWindows Essentials 12のサポートは終了になり、ダウンロードできなくなりました。




Windows10 Dvd ムービーメーカーの書き込み方法17版 今日からはじめるwindows10
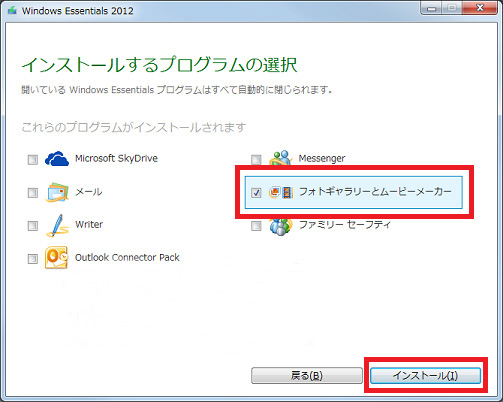



Windows8以降のマシンでdvdメーカーをダウンロードする方法
DVD作成手順は下記よりです。 Step 1 ファイルを追加します。 「DVD Memory」を起動したら、ムービーメーカーでエクスポートしたWMV形式の動画ファイルを追加します。 Step 2 ビデオ編集画面に入ります。 クロップ、トリム(トリミング)、透かしの挿入、効果(エフェクト)の設定等の編集を行うことができます。 また、テンプレート、テキスト、BGMを追加できます。 WindowsムービーメーカーにはDVDに焼く機能は無い Windowsムービーメーカーには、動画編集して動画ファイル(mp4/wmv)として出力するだけの機能しか備わっていません。 つまり、 Windowsムービメーカーでは、DVDに焼く(オーサリング & ライティング)ことはできません。 参考: オーサリング・エンコード・動画編集ソフトの違い じゃあどうすれば良いのか Windows いつも動画を撮ってWindows ムービーメーカーで編集し、 WindowsDVDメーカーでDVDに焼いておりました。 できあがったDVDはビデオデッキで再生できたのでパソコン苦手な方にあげても喜ばれてました。 今回も、同じ作業をしているのですが、



Windowsムービーメーカー Dvd 用に動画を高画質に保存する方法 出力 Windowsムービーメーカーの易しい使い方
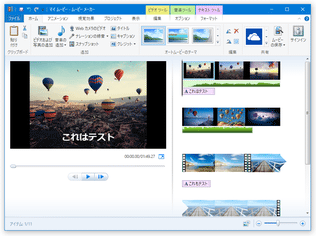



Windows ムービーメーカー のダウンロードと使い方 k本的に無料ソフト フリーソフト
Windows Live ムービーメーカーでDVDの焼き方 Step 1 Windows Live ムービーメーカーを起動してDVDで書き込みをしたい動画の読み込み Windows Live ムービーメーカーを起動すると上部にメニューが表示されます。 その中の「ホーム」メニューをクリックして下部にサブメニューを表示させます。 サブメニュー内の「ビデオおよび写真の追加」をクリックして、フォルダウィンド右端にある「ムービーの保存」をクリックします。 ③ DVD保存を選択 「共通設定」の中の「DVDへの書き込み」をクリックします。 ④ 空のDVDを指定する ①でパソコンに入れたDVDを指定します。 ⑤ Windows DVDメーカーが自動で起動 Windows DVDメーカーが自動で起動するので、「次へ」をクリックします。 ⑥ DVDメニュー製作 ここではDVDメニューを製作することができます。 「メその場合、ムービーメーカーの代わりに、写真や動画などのデータを編集して、DVDに直接書き込みできる、Wondershareの 「Filmora(旧名:動画編集プロ)」 をダウンロードして試してください。 手順も、編集もわかりやすく、しかもそのバリエーションが多く、より凝った、あるいは自分がイメージしていたものに近いスライドショーができます。 次はDVDに直接
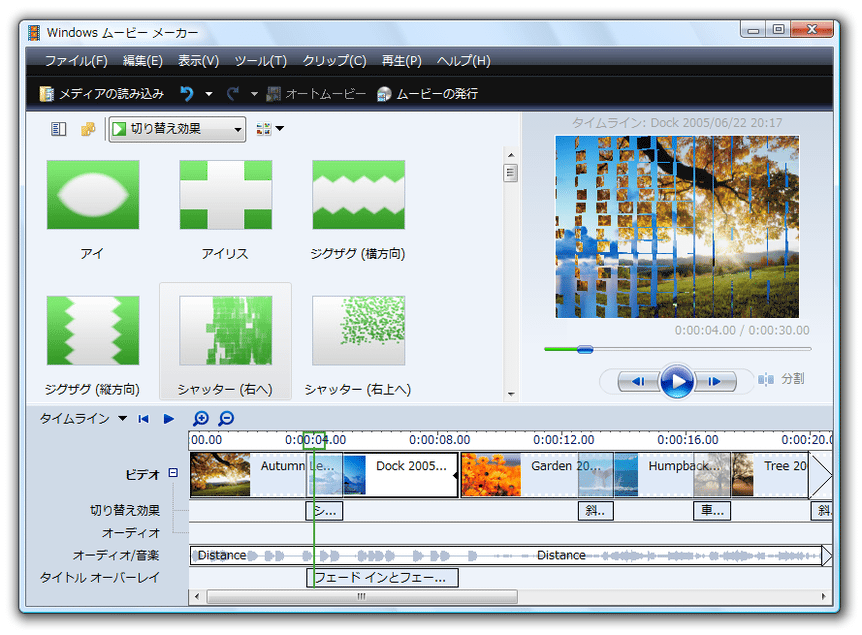



Windows ムービー メーカー のダウンロードと使い方 k本的に無料ソフト フリーソフト
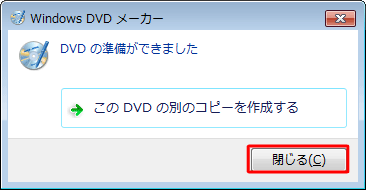



Nec Lavie公式サイト サービス サポート Q A Q A番号
「Windows DVDメーカー」では、動画をカットして必要な部分だけを抜き出したり、複数の動画をつなげたりといった編集作業まではできない。 もっと凝った映像を作りたいという人は、「Windows ムービーメーカー」を使った動画編集に挑戦してみてほしい。 スタートメニューから「すべてのプログラム」を選択し、「Windows DVDメーカー」を選択する。 ウィンドウが開いたら、ムービーメーカーで動画編集を試したい人は参考にしてください。 Part 1Windows ムービーメーカーの動画編集機能と操作手順; 問題 Windows ムービーメーカー 12 ( Windows Essentials 12 に含まれてる奴)でちょっとした動画を作ったんだけど、ムービーメーカーの設定でワイドスクリーン( 169 )にして DVD への書き込みを行うと、なぜかアスペクト比が 43 になってしまう。縦長。




感動かんたん フォトムービー 作成のヒント集




Windows Live ムービーメーカーでdvdに焼く方法 映像制作 動画制作の実績なら東京の制作会社 ボーダーレス
Windows ムービーメーカー 使い方。ビデオの編集、DVD作成まで Windows Media Playerの使い方も掲載 動画編集無料ソフト Windows Movie Maker はMicroSoftの製品です。ムービーメーカーでビデオ編集が簡単にできるようになりました ムービーメーカーの特徴 ムービーメーカーとはMicrosoft社から提供されている、Windows向けの無料編集ソフトです。 ビデオカメラで撮影した動画だけではなく、デジタルカメラやiPhoneやアンドロイドなどで撮影した動画を編集することができます。 シンプルですが、字幕やBGMの追加など基本的な動画編集機能が揃っています。 Windows Movie Maker を無料でダウンロード。 21 年最新版 MicrosoftはWindowsムービーメーカーをWindowsから取り除きました。 最良の代替品をチェックして、今日から動画を作り始めましょう。 MicrosoftはWindowsムービーメーカーをWindowsから取り除きました。



Windowsliveムービーメーカーdvdが表示されないwin Yahoo 知恵袋
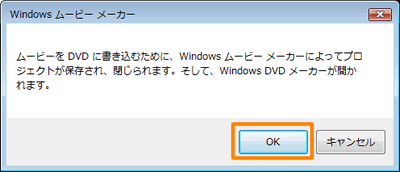



Dynabook Com サポート情報 Windows R ムービーメーカー ムービーをdvdにする方法 Windows R Dvdメーカー 使用
Windows 10向けのDVDメーカーである 4Videosoft DVD 作成 は、MP4、AVI、WMV、MOV、MKVなど多くの動画ファイルからDVDを作成することができます。 このWindows 10 DVD メーカーには、動画編集機能が内蔵されているので、Windows10 ムービーメーカーなどを利用する必要がなく、このソフト一本利用するだけで済むことができて、便利です。 例えば、動画を回転・反




Windows ムービーメーカーでdvdを焼く方法
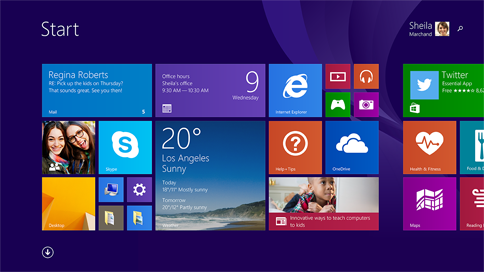



Windowsでムービーメーカーの動画からdvdを作成する方法




Windows10でムービーメーカー Dvd焼き方はどうすれば 今日からはじめるwindows10




Windows ムービーメーカーでdvdを焼く方法
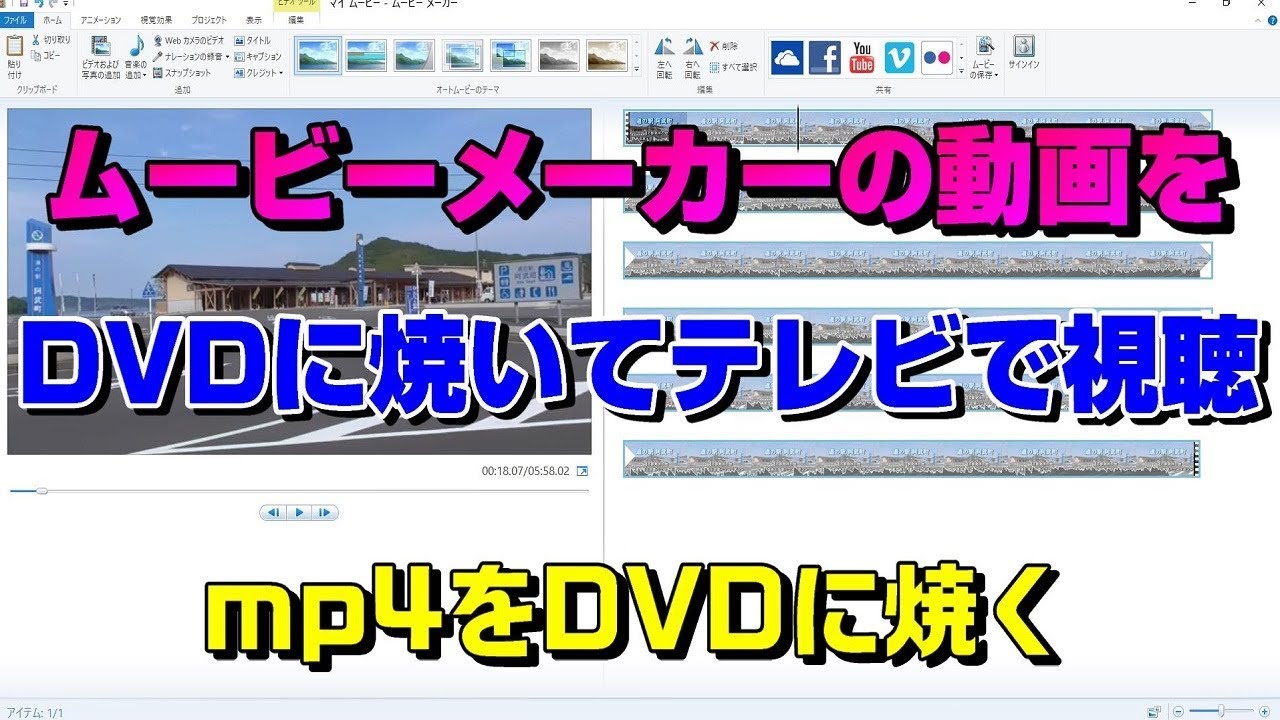



ムービーメーカーの動画をdvdに焼くwindows10 オーサリングやり方 Youtube



Windowsムービーメーカー 動画を保存する方法 エンコード Windowsムービーメーカーの易しい使い方




ムービーメーカーのdvd焼き方初心者が簡単にできるオーサリング編 今日からはじめるwindows10
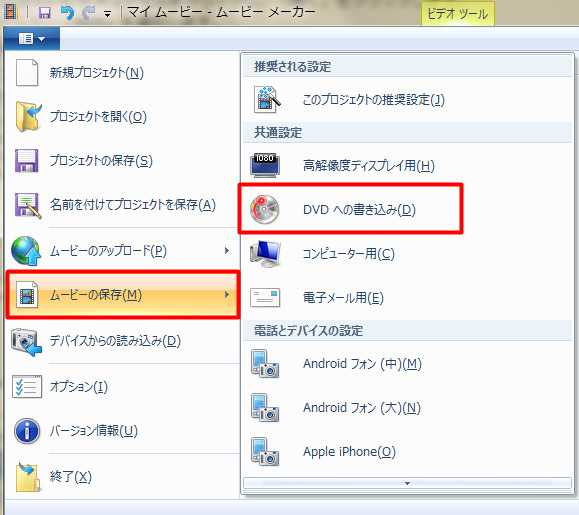



ムービーメーカーでdvdを焼く方法
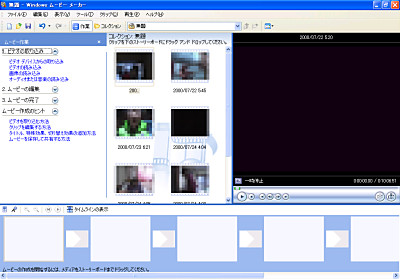



Windows ムービーメーカーで動画を取り込む方法 Seeck Jp サポート



ディスクに書き込む準備ができたファイル




動画 Dvd メーカー 3 ムラウチドットコム
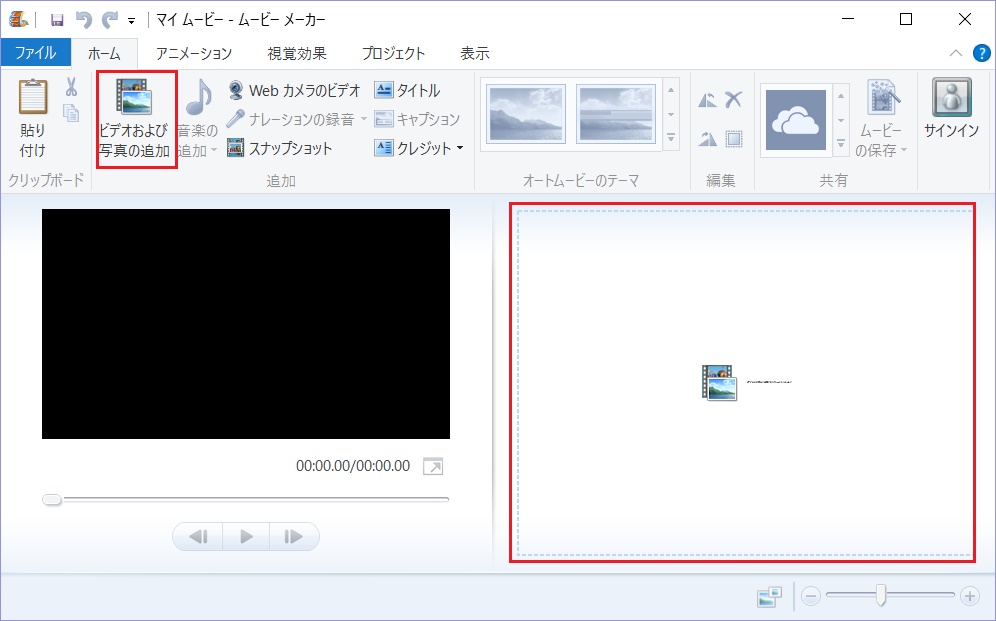



Windowsムービーメーカーで動画をdvdに書き込む方法の紹介




動画 Dvd メーカー 3 シリーズ テレビで観られるディスク作成 株式会社ジャングル



Iphoneで撮影した動画をwindowsユーザが標準アプリ もちろん無料 だけでdvdにコピーしてテレビで見るには 後編
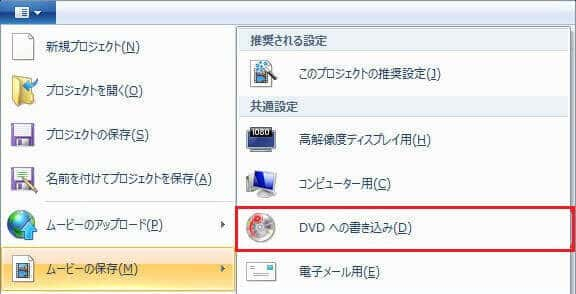



ムービーメーカーで動画からdvdへの焼き方 Windows10向け




Windowsムービーメーカーで作成した動画を高画質で保存する手順



Windowsムービーメーカー Dvdへの動画の焼き方 Windowsムービーメーカーの易しい使い方
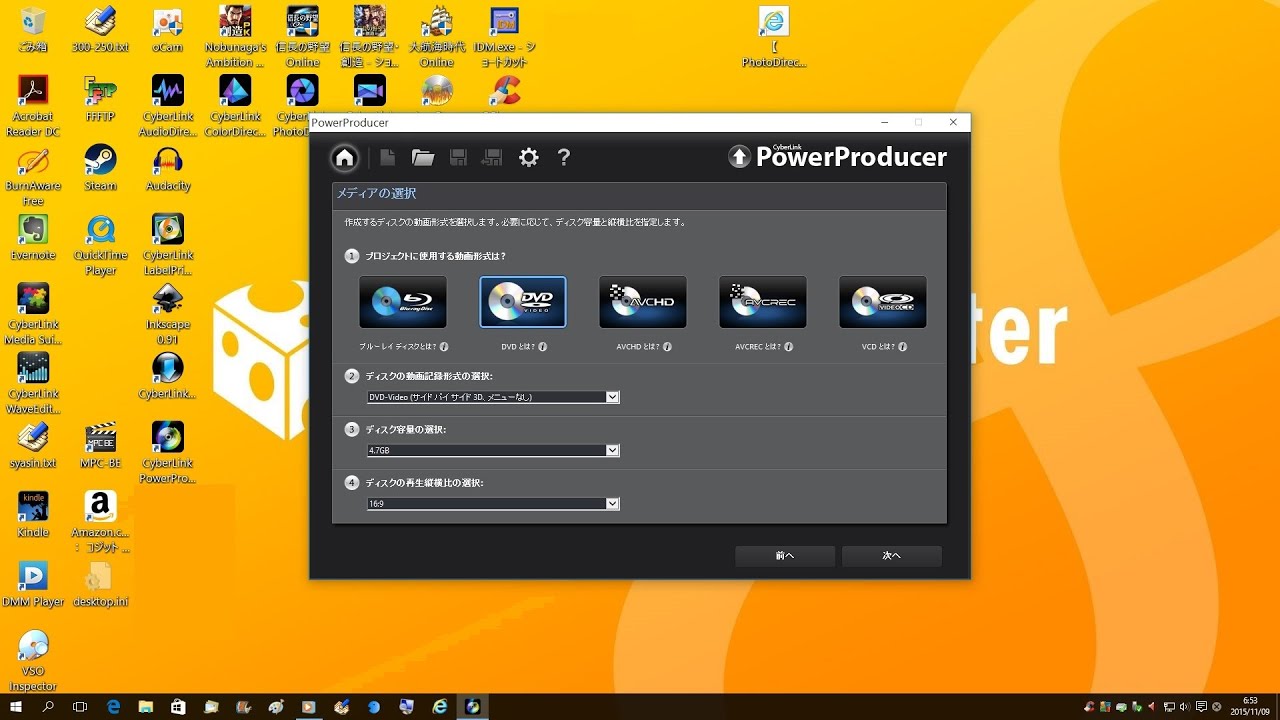



ムービーメーカーのdvd焼き方tvで見る初心者が簡単にできるオーサリング編 Youtube
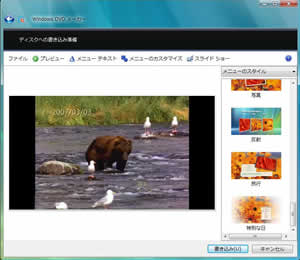



Windows Vistaのdvdメーカーとムービーメーカー Windows Vistaの快適設定と導入方法
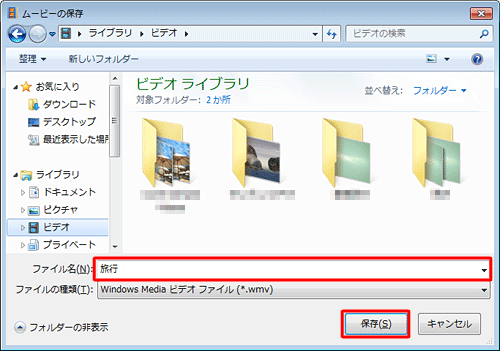



Nec Lavie公式サイト サービス サポート Q A Q A番号




Windowsムービーメーカーで編集した動画をdvdに作成方法




Windows ムービーメーカーでdvdを焼く方法



Dvd




Windows Dvd メーカーでdvdを作成する方法



Windows ムービーメーカーのインストール 初心者のためのwindowsムービーメーカー Windows Liveムービーメーカー使い方講座



Windowsムービーメーカー Dvd 用に動画を高画質に保存する方法 出力 Windowsムービーメーカーの易しい使い方




Windows ムービーメーカーでdvdを焼く方法




100 メニュー画面付きdvdを作れるdvdメーカーの使い方を紹介 これでdvdプレイヤーでも見れちゃうね Share Life シェアライフ
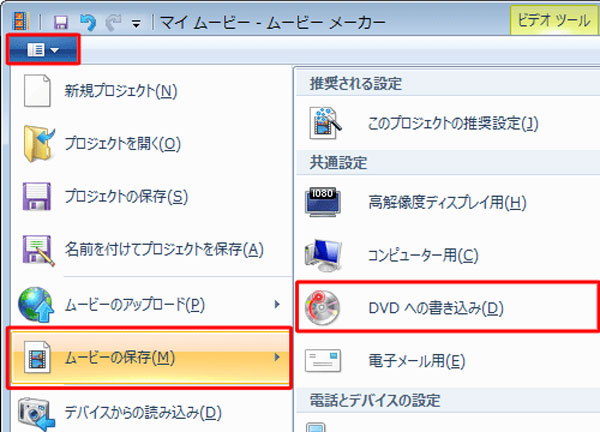



21更新 Windows ムービーメーカーでdvd焼き方
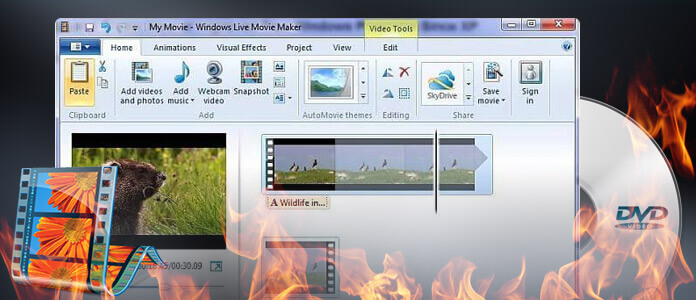



ムービーメーカーでdvdを焼く方法
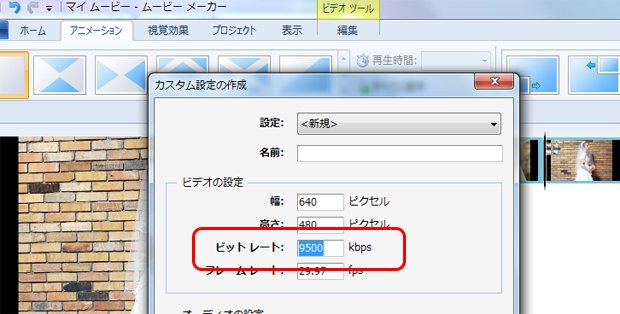



プロフィールムービーをdvdに書き込む際の画質 Nonnofilm




Windowsでムービーメーカーの動画からdvdを作成する方法



ムービーメーカーの使い方 無料の動画編集ソフト 中小企業のウェブ集客




Windowsムービーメーカーの使い方まとめ カンタン動画入門
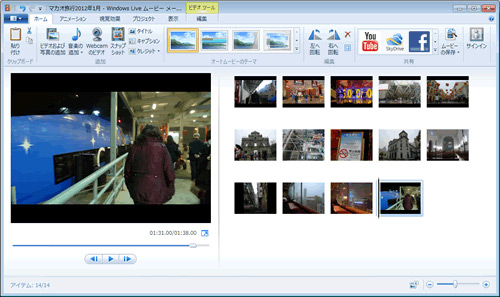



Windowsでムービーメーカーの動画からdvdを作成する方法




ムービーメーカーなき今 Windows 10で動画編集 お客様マイページ 大塚商会



Windwsムービーメーカーの開き方 初心者のためのwindowsムービーメーカー Windows Liveムービーメーカー使い方講座
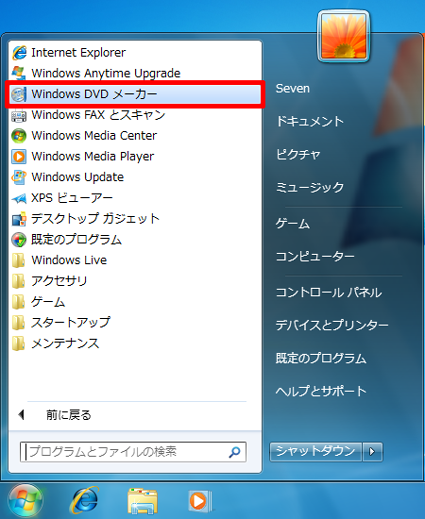



Nec Lavie公式サイト サービス サポート Q A Q A番号




100 メニュー画面付きdvdを作れるdvdメーカーの使い方を紹介 これでdvdプレイヤーでも見れちゃうね Share Life シェアライフ




Windows Dvdメーカーとwindows ムービーメーカーで動画編集 お客様マイページ 大塚商会




Windowsdvdメーカー でプロフィールムービーのdvd化 Nonnofilm



Windowsムービーメーカー Dvd 用に動画を高画質に保存する方法 出力 Windowsムービーメーカーの易しい使い方




Windowsでムービーメーカーの動画からdvdを作成する方法




Windows ムービーメーカーでdvdを焼く方法



Itfutaba Html Xdomain Jp
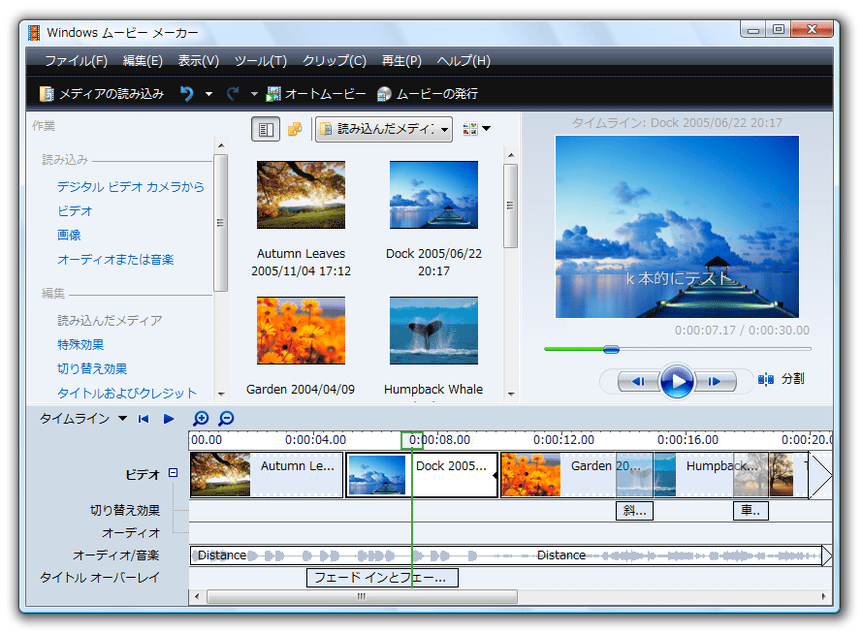



Windows ムービー メーカー のダウンロードと使い方 k本的に無料ソフト フリーソフト
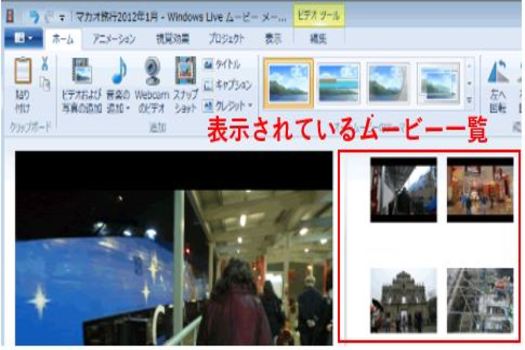



Window ムービーメーカー 動画をdvdに焼く方法を解説 スマホアプリやiphone Androidスマホなどの各種デバイスの使い方 最新情報を紹介するメディアです
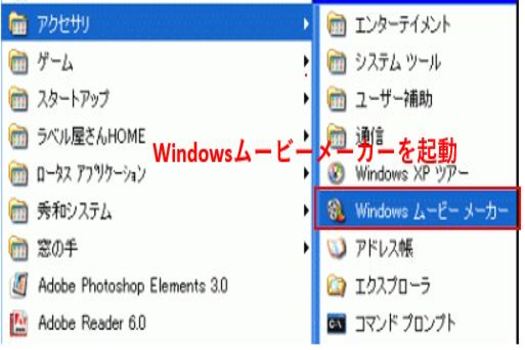



Window ムービーメーカー 動画をdvdに焼く方法を解説 スマホアプリやiphone Androidスマホなどの各種デバイスの使い方 最新情報を紹介するメディアです
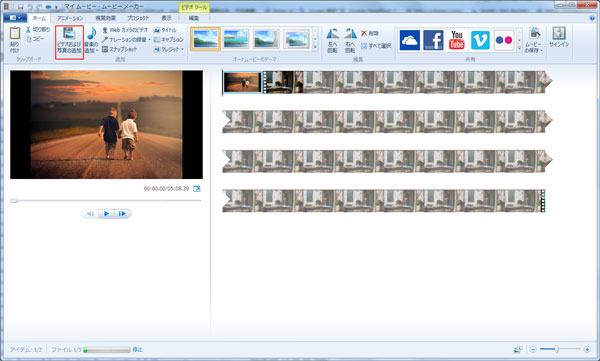



ムービーメーカーでdvdを焼く方法
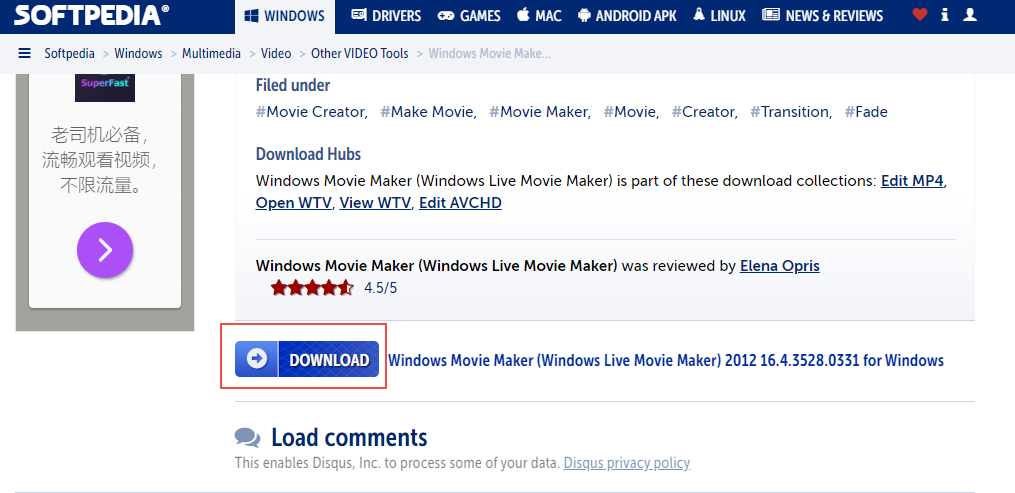



21 Windowsムービーメーカーでdvdを書き込む方法
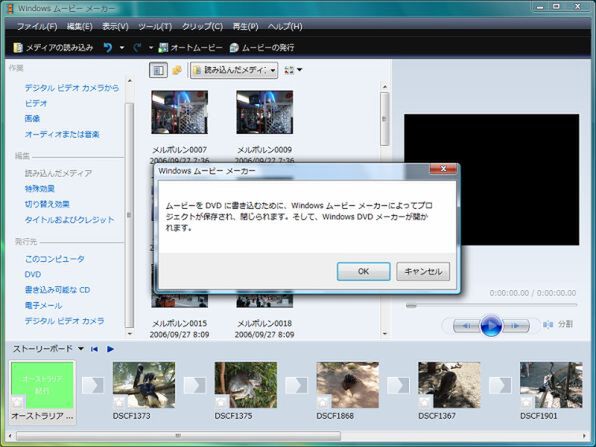



Ascii Jp Windows ムービーメーカー がhdビデオ編集も可能に
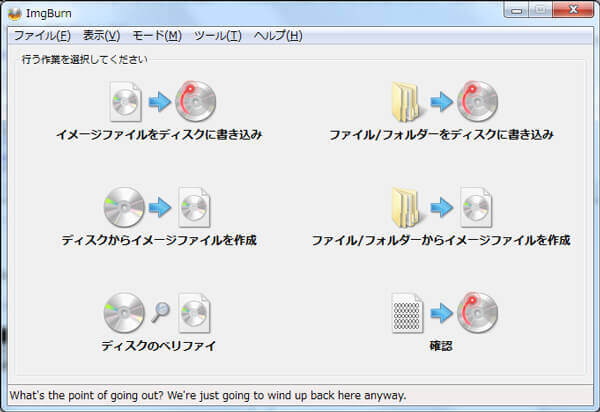



ムービーメーカーで動画からdvdへの焼き方 Windows10向け




動画 Dvd メーカー 3 シリーズ テレビで観られるディスク作成 株式会社ジャングル




Windows ムービーメーカーでdvdを焼く方法
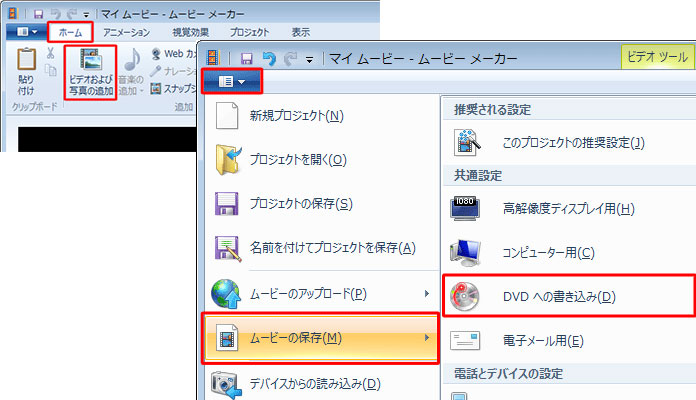



21更新 Windows ムービーメーカーでdvd焼き方




Windows Dvdメーカーとwindows ムービーメーカーで動画編集 お客様マイページ 大塚商会
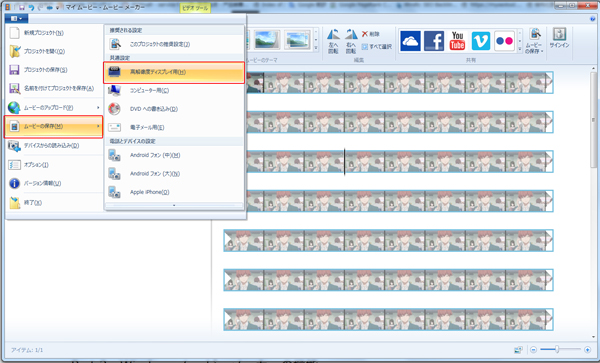



ムービーメーカーでmp4動画を編集 保存
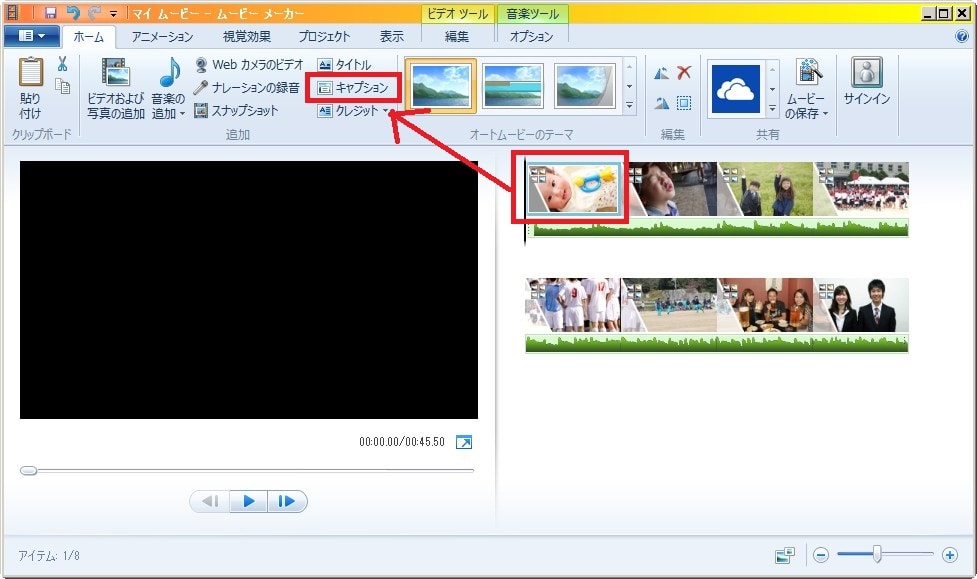



Windowsムービーメーカーの使い方まとめ カンタン動画入門



Windowsムービーメーカー Dvd 用に動画を高画質に保存する方法 出力 Windowsムービーメーカーの易しい使い方




Windowsムービーメーカー12 Dvd書き込み Microsoft コミュニティ




Windows Dvdメーカーとwindows ムービーメーカーで動画編集 お客様マイページ 大塚商会
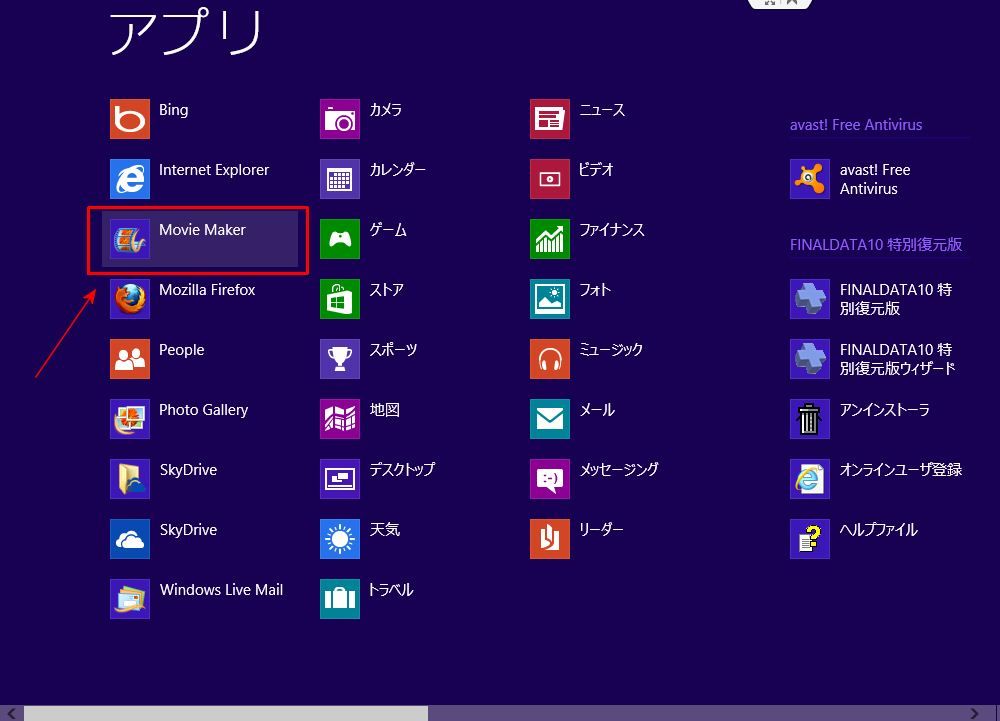



Widnows8 ムービー メーカー 12の使い方 かげまるブログ
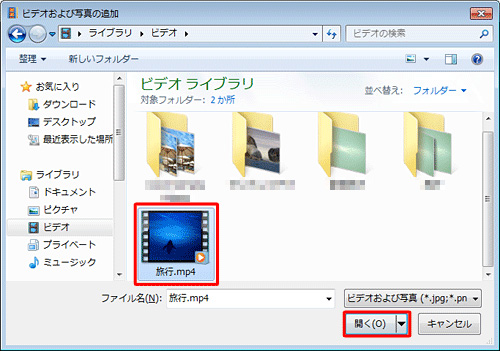



Windowsムービーメーカーで映像をdvdに書き込む方法



Windows Dvdメーカーで家電dvdプレーヤーのdvdビデオを作成する方法
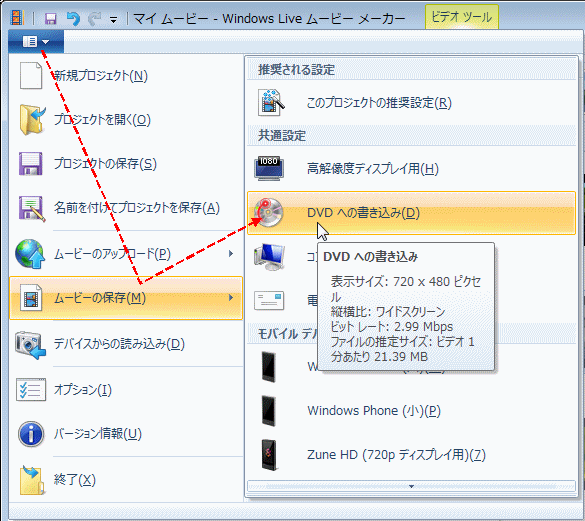



ムービーを編集して Dvd Player で再生可能なdvdを作る




21最新 Windows Dvdメーカーの使い方と代わりになるソフト




ムービーメーカーで動画からdvdへの焼き方 Windows10向け




Moviemaker 動画をdvdに保存する方法 Youtube




Windows Dvdメーカーとwindows ムービーメーカーで動画編集 お客様マイページ 大塚商会
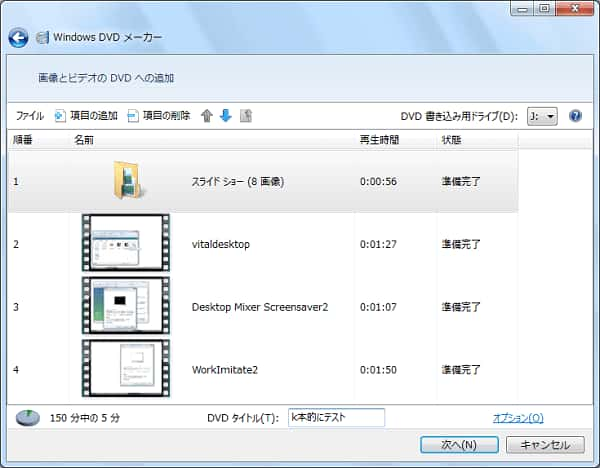



ムービーメーカーで動画からdvdへの焼き方 Windows10向け



はまなす野球クラブ Com




ムービーメーカーで作った動画のdvdの焼き方 ムービーメーカーの使い方 Fu Non




ムービーメーカーで作った動画のdvdの焼き方 ムービーメーカーの使い方 Fu Non
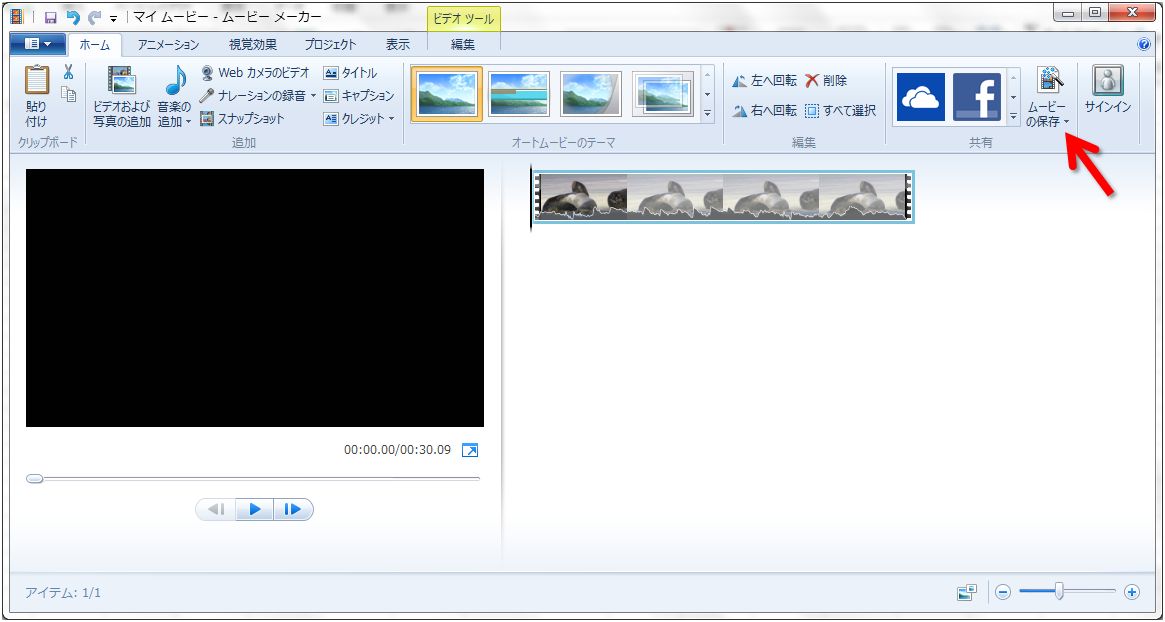



Windowsムービーメーカーで作成した動画を高画質で保存する手順




Windows10でムービーメーカーをインストールしてdvdに焼く Youtube




Windows ムービーメーカーでdvdを焼く方法
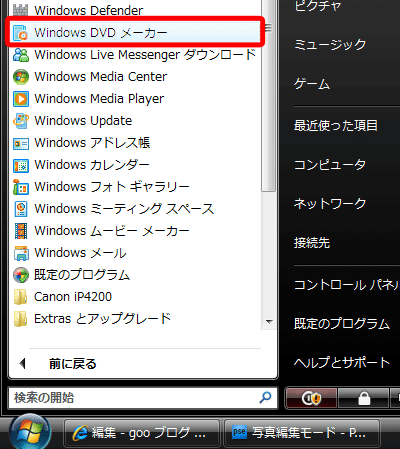



Windows Dvd メーカーを使って写真を小粋なスライドショーにしてみます 桑名市のパソコンインストラクター みずやん こと水谷の日記
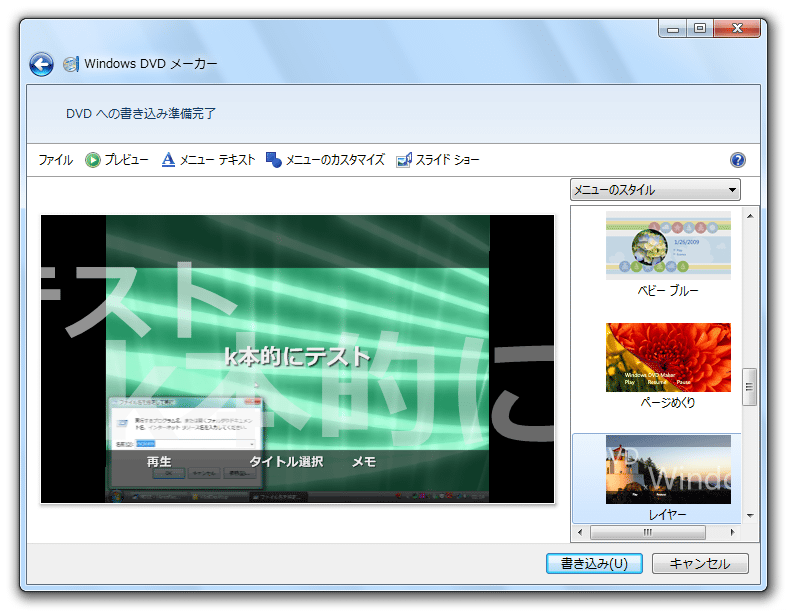



Windows Dvd メーカー のダウンロードと使い方 k本的に無料ソフト フリーソフト
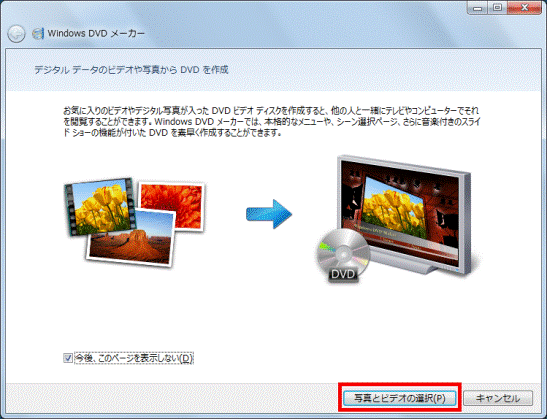



富士通q A Windows 7 Windows Dvdメーカーについて教えてください Fmvサポート 富士通パソコン
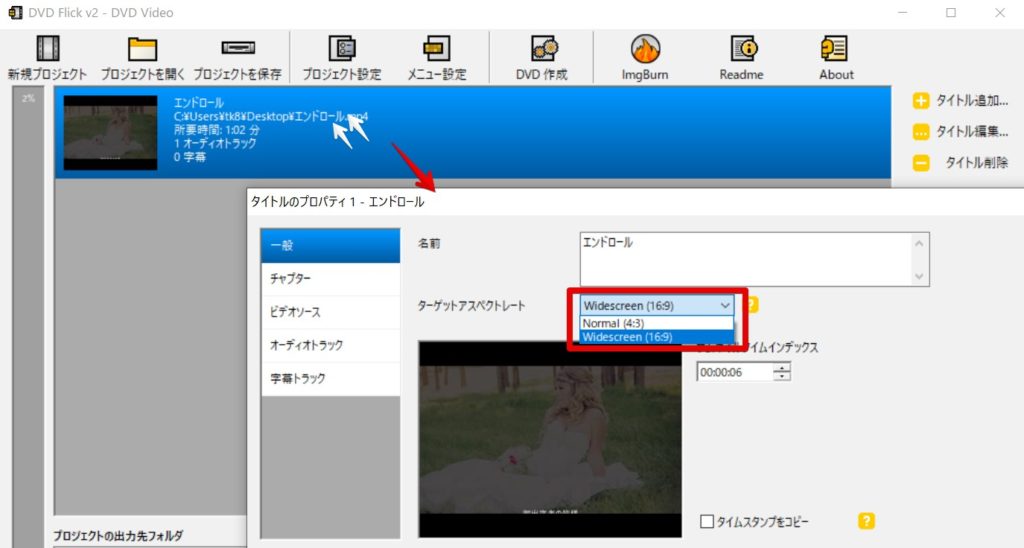



ムービーメーカーで作った動画のdvdの焼き方 ムービーメーカーの使い方 Fu Non




はじめての無料でできるwindowsムービーメーカー Basic Master Series 羽石 相 本 通販 Amazon
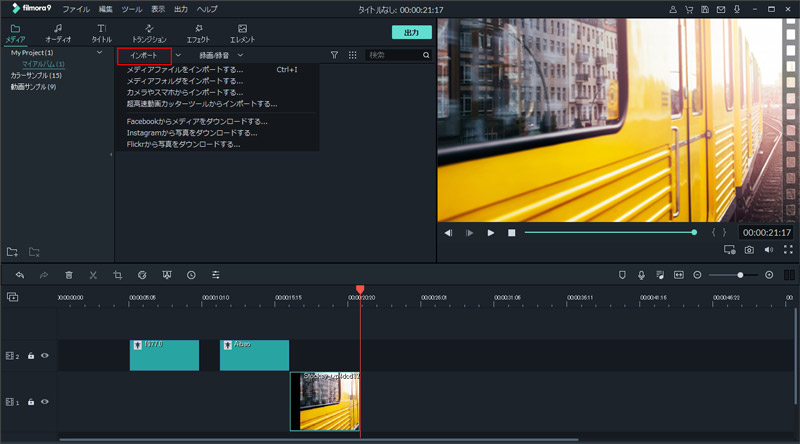



Windowsムービーメーカーで映像をdvdに書き込む方法
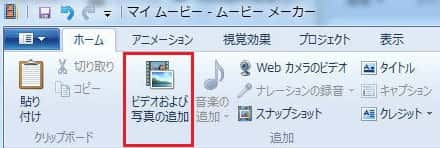



ムービーメーカーで動画からdvdへの焼き方 Windows10向け



Windows 7のwindowsムービーメーカーで映像をdvdに書き込む方法 Lenovo Support Cl



Windowsムービーメーカーで劣化せずに動画を保存する方法 Windowsムービーメーカーの易しい使い方




Windows10 Dvd ムービーメーカーの書き込み方法17版 今日からはじめるwindows10
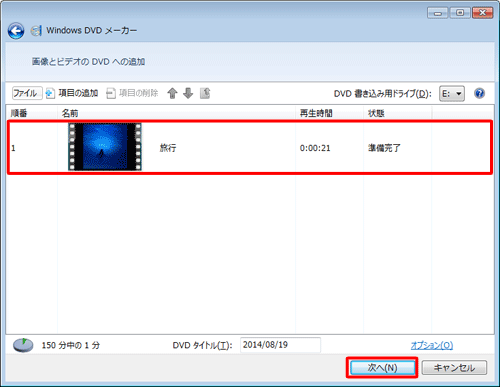



Nec Lavie公式サイト サービス サポート Q A Q A番号




Windows Live ムービーメーカーでdvdに焼く方法 映像制作 動画制作の実績なら東京の制作会社 ボーダーレス
コメント
コメントを投稿